不過當你用這個方法來取得觸控點的資訊時, 你會發現收不到WM_TOUCH 的訊息, 這個是因為WPF團隊還沒把這部分加進去(這篇 WPF Windows 7 Multi-touch.文章中, WPF團隊有回答此問題)
因此, 如果要在WPF程式中取得觸控點的資訊的話, 就必須採用下面步驟:
- 新增一個"MicrosoftTabletPenServiceProperty"屬性到視窗上
IntPtr hWnd = new WindowInteropHelper(this).Handle;
HwndSource src = HwndSource.FromHwnd(hWnd);
Win7TouchMethod.SetProp(src.Handle,
"MicrosoftTabletPenServiceProperty",
new IntPtr(0x01000000));
- 新增StylusDown/StylusUp/StylusMove的事件, 來處理觸控的相關事件.
this.StylusDown += new StylusDownEventHandler(Window1_StylusDown);
this.StylusMove += new StylusEventHandler(Window1_StylusMove);
this.StylusUp += new StylusEventHandler(Window1_StylusUp);
下面的範例中, 我們會寫一個WPF的觸控應用程式, 當有觸控發生時, 畫面上會出現圓點(用來表示觸控點的位置)
source code如下:
<Window x:Class="WPFTouch.Window1"
xmlns="http://schemas.microsoft.com/winfx/2006/xaml/presentation"
xmlns:x="http://schemas.microsoft.com/winfx/2006/xaml"
Title="Window1" Height="600" Width="800">
<Canvas>
<Ellipse
Canvas.Left="0"
Canvas.Top="0"
Name="Touch1"
Stroke="Black"
Height="30"
Width="30"
Fill="Blue"
Visibility="Hidden"/>
<Ellipse
Canvas.Left="0"
Canvas.Top="0"
Name="Touch2"
Stroke="Black"
Height="30"
Width="30"
Fill="Green"
Visibility="Hidden"/>
</Canvas>
</Window>
using System;
using System.Windows;
using System.Windows.Controls;
using System.Windows.Input;
using System.Windows.Interop;
using Win7TouchInterop;
namespace WPFTouch
{
public partial class Window1 : Window
{
private int Touch1ID = 0; // id for first touch contact
private int Touch2ID = 0; // id for second touch contact
public Window1()
{
InitializeComponent();
Loaded += new RoutedEventHandler(Window1_Loaded);
// Add StylusDown/StylusMove/StylusUp events to handle the touch related events
this.StylusDown += new StylusDownEventHandler(Window1_StylusDown);
this.StylusMove += new StylusEventHandler(Window1_StylusMove);
this.StylusUp += new StylusEventHandler(Window1_StylusUp);
}
void Window1_Loaded(object sender, RoutedEventArgs e)
{
IntPtr hWnd = new WindowInteropHelper(this).Handle;
HwndSource src = HwndSource.FromHwnd(hWnd);
Win7TouchMethod.SetProp(src.Handle,
"MicrosoftTabletPenServiceProperty",
new IntPtr(0x01000000));
}
void Window1_StylusDown(object sender, StylusDownEventArgs e)
{
Point p = e.GetPosition(this); // get the location for this contact
if (Touch1ID == 0)
{
// Show the touch point
Touch1.Visibility = Visibility.Visible;
Touch1ID = e.StylusDevice.Id;
// move the ellipse to the given location
Touch1.SetValue(Canvas.LeftProperty, p.X - Touch1.Width / 2);
Touch1.SetValue(Canvas.TopProperty, p.Y - Touch1.Height / 2);
}
else if (Touch2ID == 0)
{
Touch2.Visibility = Visibility.Visible;
Touch2ID = e.StylusDevice.Id;
// move the ellipse to the given location
Touch2.SetValue(Canvas.LeftProperty, p.X - Touch2.Width / 2);
Touch2.SetValue(Canvas.TopProperty, p.Y - Touch2.Height / 2);
}
}
void Window1_StylusMove(object sender, StylusEventArgs e)
{
Point p = e.GetPosition(this);
// determine which contact this belongs to
if (Touch1ID == e.StylusDevice.Id)
{
Touch1.SetValue(Canvas.LeftProperty, p.X - Touch1.Width / 2);
Touch1.SetValue(Canvas.TopProperty, p.Y - Touch1.Height / 2);
}
else if (Touch2ID == e.StylusDevice.Id)
{
Touch2.SetValue(Canvas.LeftProperty, p.X - Touch2.Width / 2);
Touch2.SetValue(Canvas.TopProperty, p.Y - Touch2.Height / 2);
}
}
void Window1_StylusUp(object sender, StylusEventArgs e)
{
if (e.StylusDevice.Id == Touch1ID)
{
Touch1.Visibility = Visibility.Hidden;
Touch1ID = 0;
}
else if (e.StylusDevice.Id == Touch2ID)
{
Touch2.Visibility = Visibility.Hidden;
Touch2ID = 0;
}
}
}
}
執行畫面如下:
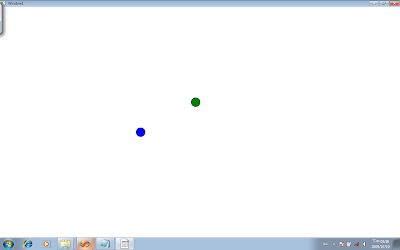
[圖 1] WPF Touch Application
參考文章:
Windows 7 Multi-touch using WPF

